 Illustratorでのステッカー用データ作成上の注意
Illustratorでのステッカー用データ作成上の注意
アドビシステム社のグラフィックソフト「Illustrator(イラストレーター)」で作成されたデータで印刷に最適な形式です。バージョンはCCまで対応しています。
印刷入稿データ作成時の注意事項もお読み下さい。
Illustratorでのステッカー用データ作成上の注意事項
カット線について
- 作成したイラストとは別にカット線は別レイヤーにまとめてください。
- カット線のレイヤーは分かりやすく「カットライン」などの名前をつけてください。
- カットラインレイヤーは最上位に置いてください
※カットラインが指定されてない場合でも、こちらで対応可能な範囲で付けさせて頂くことが出来ます。
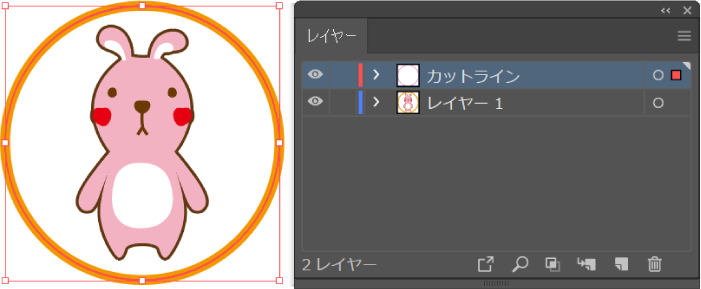
フチ、塗り足しについて
イラストまわりに白フチを付ける場合、必ず白フチの隙間を3mm以上空けて下さい。
白フチをつけたくない場合には、カット線の外まで3mm以上はみ出して塗り足して下さい。
印刷サイズは塗り足し部分まで含めたものとなります。
(このように仕上げた場合には、シールの端に反りが生じやすくなります。ご了承下さい。)
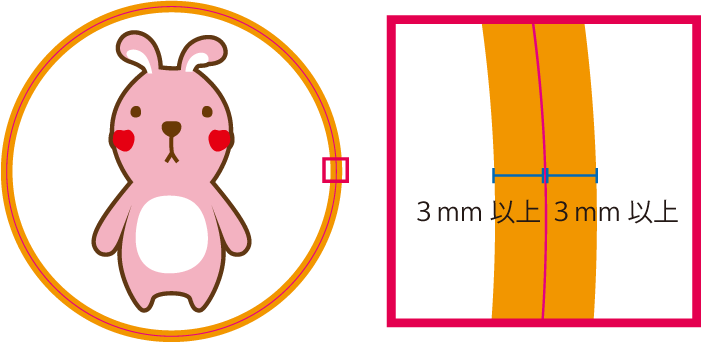
設定について
- デザインされたフォントが書き換えられ正しく表示されない場合がありますので、文字は必ずアウトライン(文字部分を選択し、「書式」→「アウトライン作成」)を行ってください。(下図参照:アウトラインしたテキスト比較)
- 印刷データのサイズは原寸サイズでお願いします。
- 画像の配置はデータの容量を抑えるために、リンク配置でお願いします。
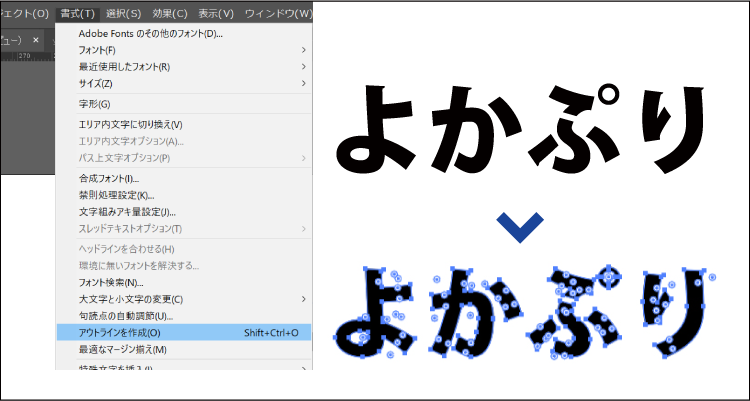
Illustrator機能・効果使用に際して
- 透明部分のある画像を配置する場合には、全体にラスタライズ(「オブジェクト」→「ラスタライズ」)をお掛け下さい。お掛けにならない場合には不具合が生じる場合がりますのでよろしくおねがいします。(クリッピングマスクをかけている場合には必要ありません。)
- ドロップシャドウを使用時、効果がうまく印刷されない場合があります。(「効果」→「スタイライズ」→「ドロップシャドウ」からかけられると不具合が生じない場合もありますが、あらかじめご了承ください。)お使いになる必要がある際は、透明画像の配置の時と同様に全体にラスタライズをお掛け下さい。
ちなみに、効果をお使いかどうかはメニューの「ウィンドウ」→「分割・統合プレビュー」で確認できます。
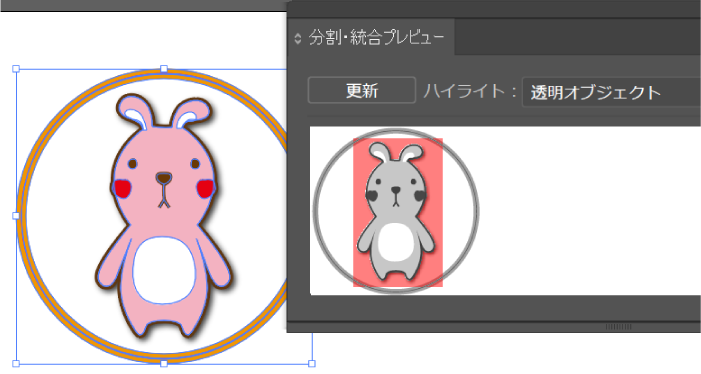
その他
Mac OSで作成された場合には、ファイルの拡張子を付けたものを必ずご用意ください。




